| ▶ | Cliquez sur Tools Network Manager (Outils > Gestionnaire réseau). |
Le gestionnaire réseau TI-Nspire™ s’ouvre.
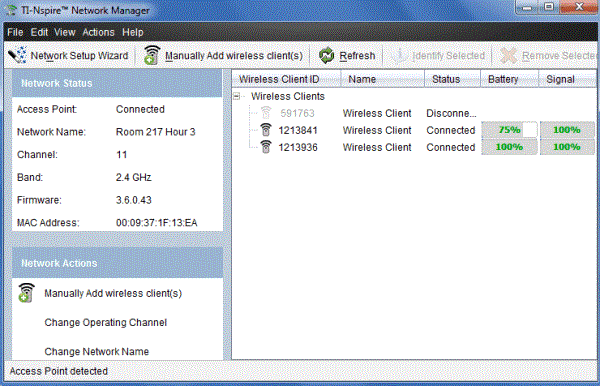
Remarque : Cliquez sur  Actualiser (Refresh) à tout moment pour actualiser la fenêtre du gestionnaire réseau TI-Nspire™.
Actualiser (Refresh) à tout moment pour actualiser la fenêtre du gestionnaire réseau TI-Nspire™.
Vous pouvez configurer ou modifier le réseau d’une classe à tout moment grâce au Network Setup Wizard (Assistant de configuration réseau).
| ▶ | Dans la fenêtre du gestionnaire réseau TI-Nspire™, cliquez sur Assistant de configuration réseau(Network Setup Wizard). |
L’assistant vous guide dans le processus de configuration du réseau d’une classe, notamment :
| • | Mettre à jour toutes les unités nomades des étudiants et de la classe à la dernière version du système d’exploitation. Le système d’exploitation installé sur les unités nomades doit correspondre à la version logicielle installée sur votre ordinateur. |
| • | Connectez le point d’accès et, le cas échéant, mettez à jour le micrologiciel du point d’accès. |
| • | Attribuez un nom au réseau de la classe. |
| • | Si nécessaire, sélectionnez un canal pour le point d’accès. |
| • | Ajoutez des clients sans fil à votre réseau. |
| • | Créez une copie de sauvegarde de la configuration du réseau de classe. |
L’état du réseau s’affiche dans la barre latérale de la fenêtre du gestionnaire réseau TI-Nspire™.
Remarque : si la barre latérale est masquée, cliquez sur View > Sidebar (Affichage > Barre latérale). Cliquez sur Refresh (Actualiser) pour mettre à jour l’état si le gestionnaire de réseau est déjà ouvert.
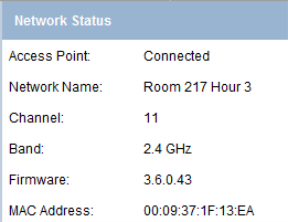
L’état du réseau indique les informations suivantes :
| • | Point d'accès. Indique si le point d'accès est connecté ou déconnecté. |
| • | Nom du réseau. Nom attribué au réseau au moment de la configuration. |
| • | Canal. Canal d’exploitation du point d’accès du réseau actuel. |
| • | Bande. Ligne de communication sélectionnée. |
| • | Micrologiciel. Version du point d'accès. |
| • | Adresse MAC. Adresse MAC (Media Access Control) qui identifie le point d'accès. |
Après avoir configuré le réseau, l’ensemble des adaptateurs que vous avez ajoutés s’affichent dans la fenêtre du gestionnaire réseau TI-Nspire™. Si l’adaptateur sans fil est chargé et connecté à une unité TI-Nspire™ allumée, le gestionnaire réseau TI-Nspire™ affiche son état en indiquant que le client est connecté. Le processus d'identification du client sans fil et d'affichage de son état de connexion peut prendre jusqu'à 30 secondes. La fenêtre d'état affiche également l'état des piles et la puissance du signal.
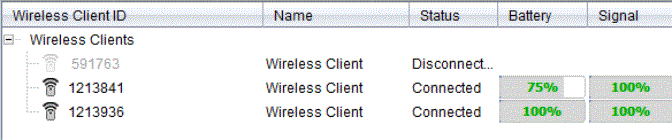
Si l’adaptateur n’est pas connecté à une unité TI-Nspire™ allumée, le gestionnaire réseau TI-Nspire™ affiche son état en indiquant que le client est déconnecté. Le gestionnaire réseau TI-Nspire™ mémorise les ID des adaptateurs que vous avez ajoutés et, lorsque vous allumez par la suite une unité qui est connectée à l’adaptateur, le gestionnaire réseau TI-Nspire™ l’identifie.
Vous pouvez, à tout moment, ajouter manuellement des adaptateurs sans fil.
Lorsque vous ajoutez manuellement un adaptateur sans fil, cet élément apparaît immédiatement dans la fenêtre du gestionnaire réseau TI-Nspire™.
| 1. | Dans la fenêtre du gestionnaire réseau TI-Nspire™, cliquez sur Ajouter manuellement un ou plusieurs clients sans fil. |
La boîte de dialogue Ajouter des clients sans fil par numéro d'ID s'affiche.

| 2. | Pour chaque adaptateur sans fil que vous ajoutez, repérez le numéro d’ID figurant au dos de l’élément, puis entrez-le dans le champ ID du client sans fil. L'ID correspond aux six derniers chiffres du numéro à huit chiffres (ignorez les deux premiers zéros). |
| 3. | (Facultatif) Saisissez un nom dans le champ Nom du client sans fil. |
Les caractères autorisés incluent des lettres, des espaces et des chiffres. Un nom de client doit comprendre de 1 à 64 caractères.
| 4. | Cliquez sur Add Next (Ajouter suivant) pour ajouter un autre adaptateur, le cas échéant. |
| 5. | Lorsque tous les adaptateurs voulus ont été ajoutés, cliquez sur Finish (Terminer). |
Après avoir ajouté manuellement des clients sans fil, vous devez les associer au réseau à l'aide des unités.
| 6. | Allumez toutes les unités TI-Nspire™. |
| 7. | Connectez l’adaptateur sans fil à chaque unité. (Pour connecter des adaptateurs sans fil à une unité TI-Nspire™, reportez-vous aux instructions.) |
| 8. | Dans l’écran d’accueil de l’unité TI-Nspire™, sélectionnez 5 : Réglages > 6 : Réseau. |
L'unité répertorie les réseaux disponibles qui se trouvent à portée.

| 9. | Sélectionnez le réseau auquel vous venez d’ajouter les clients sans fil, puis cliquez sur Connecter. |
Les clients sans fil sont désormais associés au point d'accès.
| 1. | Dans la fenêtre du gestionnaire de réseau TI-Nspire™, cliquez sur Changer les canaux d’exploitation (Change Operating Channels). |
La boîte de dialogue Advanced Access Point Options (Options avancées du point d’accès) s’ouvre.
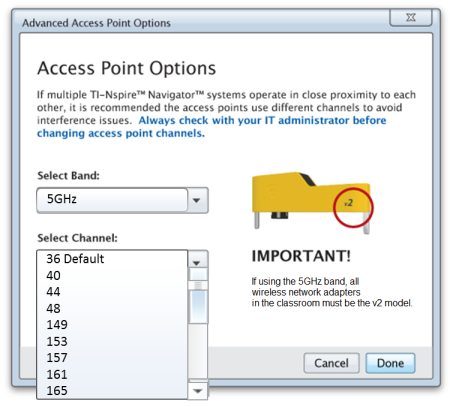
Important ! Si vous utilisez l’adaptateur réseau TI-Nspire™ CX Navigator™ ou des adaptateurs v2, vous pouvez sélectionner la bande 2,4 GHz ou 5 GHz. Si vous combinez plusieurs adaptateurs de réseau sans fil, vous devez sélectionner la bande 2,4 GHz.
| 2. | Sélectionnez un autre canal dans la liste déroulante. |
| 3. | Cliquez sur Done (Terminé). |
La boîte de dialogue Configuring the Access Point (Configuration du point d’accès) s’ouvre et le logiciel configure le point d’accès.
Lorsque vous enregistrez une configuration réseau, vous pouvez la recharger ultérieurement à l’aide du gestionnaire réseau TI-Nspire™. Les informations relatives au réseau qui sont enregistrées comprennent la liste des identifiants des clients sans fil, le nom du réseau, ainsi que le canal et le pays sélectionnés sur le point d'accès. Par défaut, le fichier est enregistré dans le dossier Mes classeurs/TI-Nspire/Réseau Navigator (My Documents/TI-Nspire/Navigator Network).
| 1. | Dans la fenêtre du gestionnaire réseau TI-Nspire™, cliquez sur Actions > Enregistrer la configuration réseau. |
La boîte de dialogue d'enregistrement s'affiche.
| 2. | Attribuez un nom au réseau, puis cliquez sur Save (Enregistrer). Si vous le souhaitez, vous pouvez enregistrer le fichier dans un autre emplacement. |
Lorsque vous réutilisez un réseau enregistré, vous pouvez recharger sa configuration. Vous pouvez également gagner du temps, car vous n’avez plus besoin de reconfigurer le réseau.
| 1. | Dans la fenêtre du gestionnaire réseau TI-Nspire™, cliquez sur Actions > Appliquer la configuration réseau enregistrée. |
La boîte de dialogue Appliquer un réseau s'affiche.
| 2. | Sélectionnez le réseau, puis cliquez sur Apply a Network (Appliquer un réseau). |
| 3. | Le point d’accès est configuré avec la configuration réseau enregistrée. |
Pour identifier les clients sans fil qui ne répondent pas, effectuez la procédure suivante.
| 1. | Dans la liste des composants matériels affichés dans la fenêtre du gestionnaire réseau TI-Nspire™, cliquez pour sélectionner les clients sans fil. Pou sélectionner plusieurs clients sans fil, maintenez la touche Shift (Maj) ou Ctrl enfoncée (touche “ sur Mac®), puis cliquez sur les éléments à sélectionner. |
| 2. | Cliquez sur Actions > Identify Selected (Actions > Identifier la sélection). |
| 3. | Regardez autour de vous dans la salle de classe. |
| • | Si vous utilisez une station d’accueil, les deux DEL vertes de la station doivent clignoter rapidement. |
Vous pouvez ainsi identifier les clients sans fil non fonctionnels par l’absence de clignotement des DEL.
Maintenant que vous avez repéré les clients sans fil qui ne fonctionnent pas, vous pouvez les ajouter de nouveau au réseau.
Pour supprimer des adaptateurs du réseau de la classe, suivez la procédure suivante.
| 1. | Dans la fenêtre du gestionnaire réseau TI-Nspire™, sélectionnez les adaptateurs sans fil que vous souhaitez retirer du réseau. |
| 2. | Cliquez sur Actions > Removed Selected (Actions > Supprimer la sélection), ou cliquez sur  . . |
| 3. | Lorsque vous y êtes invité, cliquez sur Remove (Supprimer). |
Les clients sans fil sélectionnés sont supprimés de la liste.
| 1. | Dans la fenêtre du gestionnaire réseau TI-Nspire™, cliquez sur Actions > Appliquez les paramètres d’usine par défaut au Point d’Accès. |
Le point d’accès est reconfiguré avec les paramètres par défaut.
| 2. | Cliquez sur OK lorsque le message de confirmation s’affiche. |